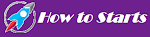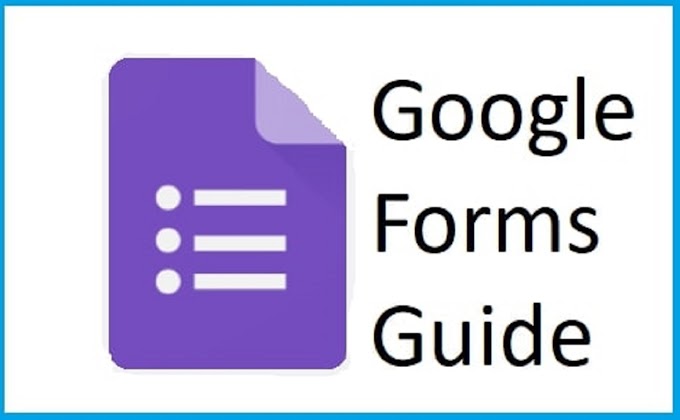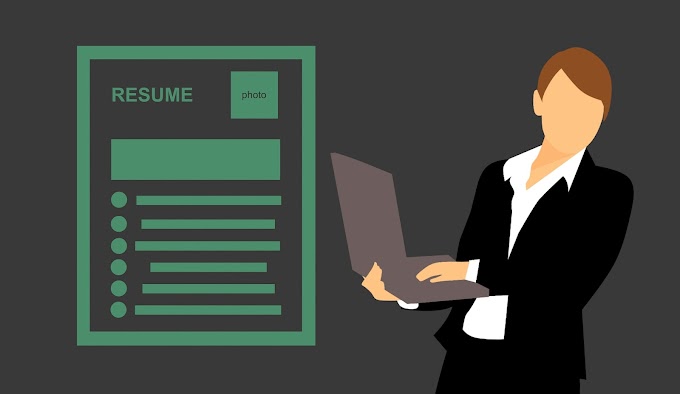New to Google Forms? Ever heard of it before? Either way, here are some tips to help you get started with Google Forms Guide for Beginners / How to create a google form - start creating online surveys and forms for free.
 |
| Google Forms Guide for Beginners |
What's the Heck of
Google Forms?
If you already know
about Google Forms, feel free to skip it. If you don't, here's the crash
course. We'll go over the basics and brush up on what Google Forms is and how
you can start using it right away.
Google Forms is a free
survey tool part of G Suite, Google's full office suite (although some people
refer to it all as Google Docs). Other main services included in the
cloud-based suite are Sheets (Excel), Docs (Word), and Slides (PowerPoint).
Google Forms allows
you to collect information from people through personalized quizzes or surveys.
You can then link the information to a spreadsheet in Sheets to automatically
save responses. The spreadsheet is then populated in real-time with responses
from the quiz or survey. Makes Google Forms one of the easiest ways to save
data directly into a spreadsheet.
With forms, you can
collect RSVPs, start surveys or create quizzes for students with a simple
online form. You can share your Form via email, direct link, or social media
and ask everyone to participate.
Because forms are an
online tool, you can share and collaborate with multiple people on the same
Form in real-time.
Have you heard enough?
Let's get started!
How to Sign Up for
Google Account
Before using Google
Forms, you must sign up for a Google (@gmail) account. If you already have one,
feel free to skip to the next section. If not, we'll go over the simplest way
to create a Google account and set up your Forms.
Head over to
accounts.google.com, click "Create Account", and then select
"For Myself."
On the next page, you
provide information such as first and last name, username and password to
create your account.
You'll also need to
verify your phone number so Google can make sure you're not a bot.
After verifying your
phone number, you need to enter a recovery email address, date of birth and
gender on the next pages. You must also accept the privacy statement and terms
of service. After that, you are the proud new owner of a Google account.
 |
| Google Forms Guide for Beginners |
How to Create a
Blank Form
Now that you have a
Google account, it's time to create your first Form. Navigate to the Google
Forms homepage and place the cursor on the multicoloured plus sign (+) in the
lower right corner.
The plus sign changes
to a purple pencil icon; Click to create a new form.
Pro Tip: You forms. New can type in the address
bar from any browser and press Enter to automatically create and open a new
blank form.
How to Customize
Your Form
One of the first
things you might want to do after creating a new blank form gives it some
personality. Google Forms helps you customize the theme and make it stand out
by adding an image, colour, and font style.
Click the artist's
palette at the top of the screen. From here, you can choose a header image from
one of the many stock photos provided (or upload one of your own), choose the
Form's main colour, background colour, and font style.
While customization is
lacking when it comes to theming forms (besides uploading any image for the
header), Google Forms makes up for it with everything else it has to offer.
After you customize
your Form, turn off the theme options to return to your survey.
How to Choose
Question Types
When you create a
Google Form, you can choose the types of questions you want people to answer.
Whether you want static responses from a multiple-choice form or article-length
responses, you can create your ideal Form in no time!
Click the dropdown
menu next to the question field.
Then select the type
of question you want from the list.
Your choices:
Short answer: Answers only require a few words. You can set the rules
that people must follow in their answers. Data entry validation. Great for
email addresses or URLs.
Paragraph: Responses require long-form responses of one or more
paragraphs. Data entry validation is also available for such responses.
Multiple choice: People choose from a range of options (one per question).
You can add "More" and an option so people can enter a short answer.
Depending on a person's response, you can also submit it to a different part of
the Form.
Checkboxes: Respondents select one or more sets of options for a short
response, including the "Other" option. Depending on a person's
response, you can submit it to a different part of the Form.
Break down: People choose their answers from a series of options in a
dropdown menu (one per question). Based on the response, you can resubmit
contacts to another part of the Form.
File upload: This allows the person to upload a file
in response to a question. Uploaded files use Google Drive space for the survey
owner. You can specify the size and type of files users can upload.
Linear scale: People can rate your question on a scale
that starts at 0 or 1 and ends with an integer from 2 to 10.
Multiple Choice Table: This creates a table where people can choose one answer
per row. Optionally, you can limit the answers to one option per column and
shuffle the row order.
Checkbox Guide: This option creates a table where people can choose one or
more answers per row. Optionally, you can limit the answers to one option per
column and shuffle the row order.
Date: The respondent must choose the date in
response to the question, and the default is day, month, and year. Optionally,
you can add time to people's responses.
Time: Responder must choose the time of day or
duration.
How to Add More
Questions
If you are creating a
survey or quiz, you will most likely add more than one question. Google Forms
makes it easy to add as many questions as you want, and you can change the
question types. You can even divide them into sections, so everything doesn't
appear on one page.
Click the plus sign
(+) to add more questions to your Form.
Click the icon that
looks like two rectangles to add another section to individual questions.
Optionally, you can
give the section a name and description to distinguish it from other sections
later.
If you want to add a
question to a different section, it's simple! Drag and drop them between
sections. At the end of the section, click the dropdown menu to choose where
the Form takes people.
How to Create a
Quiz
Google Forms isn't
just for surveys or event invitations. Teachers can use Forms to create digital
quizzes that automatically grade, submit results (if enabled), and collect
student responses.
It's one of the
easiest ways to give students instant feedback and reduce the time you spend
grading exams.
Click on the Settings
cog at the top of the page.
Click the
"Tests" tab and then switch to "Test This".
After enabling quiz
mode, you can choose when to unmark a student and see information after
submitting their quiz. Click "Save" to exit the window when you're
done.
When you return to
your exam, select one of the questions and then click "Answer Key" to
edit the correct answer and the weight of each question in the exam.
Here is where you
identify the correct answers, decide how many points each is worth, and add
answer feedback for the answers to each question.
Click "Edit
Question" to close the answer key and save your changes.
Note: While you can
only select correct answers for multiple-choice, checkbox, and dropdown
questions, you can associate any question with a point value for accuracy.
How to Collaborate
on Forms
Like all Google suite
apps, Forms lets you collaborate with others. Anyone you share a unique link
with can edit the questions on your Form and make it easier to work on the same
survey with a group.
To do this, click the
three dots at the top of the page, then click "Add Collaborator."
Then click
"Change" under the "Who Has Access" heading.
Select "Open -
Anyone with the link" to create a shareable link. Anyone with this link
can access and edit your Form. Click "Save".
You can now copy the
link and share it with anyone you want to access your Form.
You can do so much
more with these shareable links, as they work with other Drive files and mobile
devices too. For a deeper look at how links work and how to create them, check
out our guide.
How to Store
Responses in Google Sheets
Google Forms
automatically stores responses to your Form. It saves each response in the
"Responses" tab at the top of your Form and updates in real-time as
people answer questions.
However, if you prefer
to analyze the responses in your Form further, you can create a new Google
Sheet or link to an existing Google Sheet to store and display the responses.
When viewing data stored in a spreadsheet, you can apply many types of
calculations and the functions of Google Sheets to create formulas that process
your responses.
To do this, select the
"Responses" tab and then click the green Sheets icon.
Then click
"Create" to create a new spreadsheet to store all your answers.
Each spreadsheet
contains all responses, along with a timestamp of when completed the survey.
If you already have a
spreadsheet you want to use, you can do that too! Instead of clicking
"Create," click "Select existing spreadsheet" and then
"Select."
Select the spreadsheet
you want from the saved list to your Google Drive and then click
"Select".
As people answer each
question on the Form, their answers appear in the dynamically selected Google
spreadsheet.
How to Use a Form
Template
Sometimes you don't
want to think about the format or questions of a survey. In such a case, you
can use a template from the Google Forms template gallery, and it has templates
for everything from party invitations to course evaluation forms.
To get started, go to
the Google Forms homepage and place the cursor on the multicoloured plus sign
(+) in the lower right corner.
The plus sign changes
to a purple pen and a purple page icon. Click the purple page icon.
When the window opens,
choose a template from three sections: Personal, Business or Education.
Click on a template.
The Form opens in the current tab and is saved to your Drive and all your other
forms. If you want to add any questions or edit existing ones, you can
customize the templates like any other form.
Add the Final
Touches
Before sharing your
Form with anyone, be sure to check the settings. From here, you can collect
email addresses, create a confirmation message, limit replies to one per
person, and more.
Click on the Settings
cog at the top.
There are several
settings you can enable on the first tab.You can choose whether respondents
edit their responses after submitting or see a summary graph at the end of the
survey.
Note: If you enable "limit to 1
response", the respondent must be logged in with their Google account to
access your Form. No one without a Google account can submit a response to your
Form. If you're not sure everyone has a Google account, disable this option.
The
"Presentation" tab has settings that show a progress bar that lets
people know how far they have progressed with the Form. You can also shuffle
the question order, show a link to resubmit the Form (if "limit to 1 answer"
is disabled) or create a confirmation message that respondents see after
submitting the Form.
Once finished, click
"Save" to save the changes and return them to your Form.
How Can You Share
Your Form?
Once you're done
creating a form, it's time to submit it and get some responses. You can share
the Form via email, direct link on your social media account or embed it on
your website.
To share, open the Form you want to share and then click "Submit".email, direct link, and an embedded link for your website, Facebook, and Twitter .