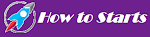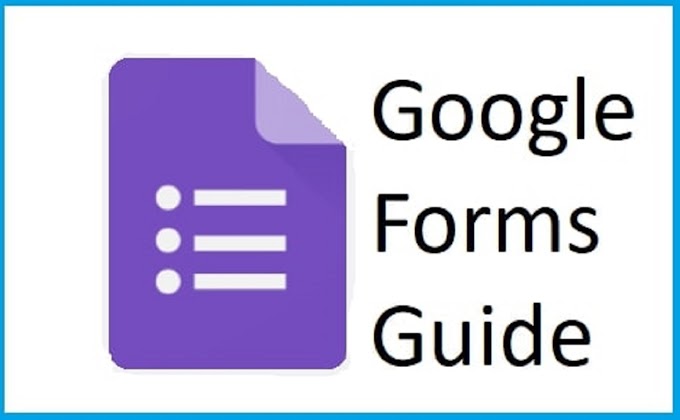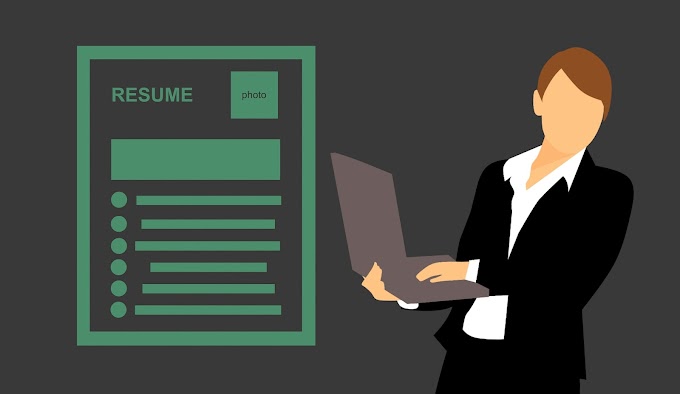In this article About How to Enable and Disable Macros in Excel,Macros have been around for quite some time, and both in programs and Excel and different online games to give you a little insight.The function of macros is that with a key combination or a single switch, you can execute one or more complex tasks without having to do everything manually. This way, we can save considerable time, especially if this task has to be done several times a day.
The macro idea in a way automates certain detailed tasks. So you can perform complex tasks with a light key combination. From marking a series of tables in bold to much more complex things.
We'll need some programming knowledge to run the more complex macros. But most of these macros can help us nowadays, and you don't need to know much to program them.
For security reasons, Excel and most users do not know much about the topic. Automatically turn off macros. But today we will see how to turn macros on and off in Excel so you can gradually learn to program them and get the most out of them.
 |
| How to Enable and Disable Macros in Excel |
How to enable macros in Excel
- The first thing you have to do is " Logs
" and then search for " Choices ".
- After that, we will need to look for the option
that says"".Customize the list of options”.
- Move to the " Programmer" or "
Developer And another tab, which we can select here.
- Once ready, we'll just have to press “ Accept ”.
Enable macro security
After enabling the scheduler option, we will need to enable macro security. This is pretty easy to do and all you have to do is follow these steps:
- The tab we already have Developer or Programmer at the top of Excel.
- We'll go to this tab and on the left is “ Macro security ”. We print on it.
- A new window opens with several options. To work without any limitations, we must choose the last of these options “ Enable all macros ”.
How to Enable or Disable Macros in Excel
As soon as you open a document whose macros are programmed, an alert appears at the top of the screen. It is the same as in browsers when a website wants to run flash or different scripts.
now starts with here to must need " enable the content ". , " Selections " Click on it to open a window and you will see the option Activate content And then just accept.
Enable macros in all documents
Performing by-document the task I mentioned in the previous point document can be a bit burdensome if you have a lot of documents containing macros. You will then have to go through the trust center to be able to enable them by default.
- For this only " Records ".
- Then " Elections ".
- Here you will have to go to the " Trust Center ".
- Then you should go to “ Trust Center Settings ”.
- Next, you will go to “ Macro settings ”.
- Here you have to choose one of the options and then click " Accept ".
How to create a macro with the recorder
The macro recorder is used so that you can record your actions and then create the macro function. It's pretty easy to do, and we'll see it in detail below:
We have to go to the toolbar at the top of the screen. Here we will search for the tab " Developer or programmer ".
“Let's go to the option” Record macro found in the left pane.
A window opens where you need to give your new macro a name.
After that, you will need to select the keys that run the macro in question. “ CTRL + The key you want to use.
You can also decide if you want this macro to work only on the current document or on all documents you create.
Press accept and take the actions you want the macro to take.
When you're done, just " Stop recording " and the macro will be ready to use with the keys you assigned earlier " CTRL + " the key you specified.
How to view available macros
In case you want to see the macros contained in the document in question. You should go to " Programmer " or " Developer ".
After that go to " Macros " and a window opens containing all the macros available for that document. Here you can " Run " these macros or with keyboard shortcuts.
As you can see, create a macro in Excel It's not complicated at all, and in a matter of seconds, you will program your macro to start working.
This feature is very useful because it can help you save a lot of time, especially for those who work constantly with Excel.
Remember if you have any doubts about how to enable or disable macros in Excel. How to create macros in Excel even if you have doubts. You can leave this a bit in the comments below.
Tips about How to Enable and Disable Macros in Excel in this article, i hope you enjoy my
article and plaese share your frinds following, thanks visiting my site