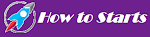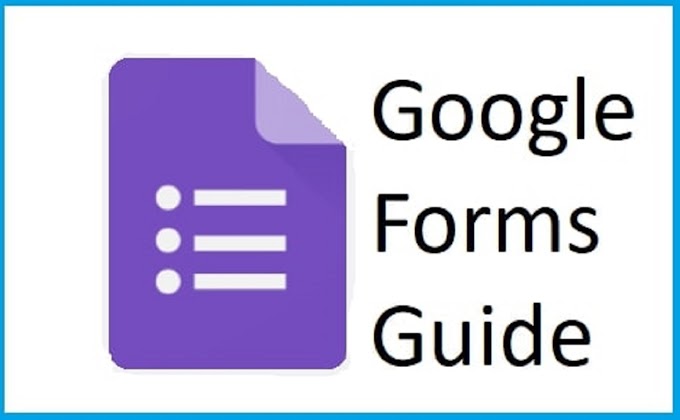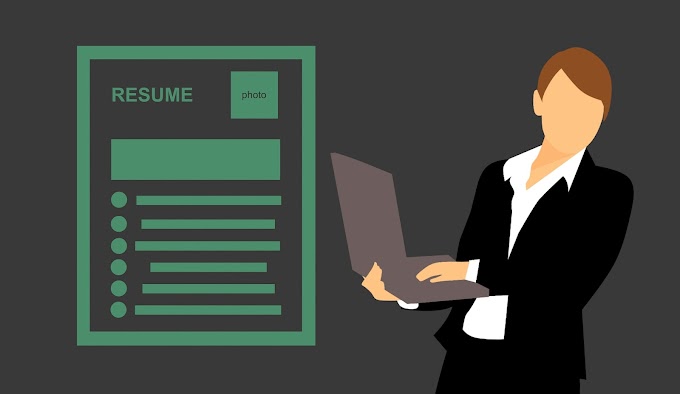Log in to PlayStation network. Network login ID. Remember my Login ID Password Problems logging in? Problems logging in? You do not have. log in to the PlayStation network.
 |
| log in to the PlayStation network !! - PSN |
log in to the PlayStation network !! - PSN
Once you have signed in to the PSN SM, you will be able to use the online services provided by Select (PlayStation ™ Network)> (Sign In). 2.Join the PlayStation Network, play online, log into PlayStation network, download games from the PlayStation Store, and get all the entertainment you love.
log in to the PlayStation network - Examples
How to use the PlayStation Network
(PSN). PSN (PlayStation Network) is a network service that expands the Sony
PlayStation game console's system capabilities. → When you sign in to PSN, you
can enjoy many useful features and services. To sign in to PSN, you need a Sony
Entertainment Network account and an Internet connection. Account creation is
free. On PS4, you can use an account created on another PlayStation, for
example, PlayStation 3 or PlayStation Vita.
Important Link: Newest technology | next generation g a d g e t 2021
Log in to PlayStation
network, and you need a Sony
Entertainment Network account and an Internet connection. Account creation is
free.
Get Information on PS4, PS3, and
PS Vita consoles, new
releases, contests, and more. Use the PSN LOGIN online. Log into PlayStation
network ™ Network, and you need a Sony Entertainment Network account and an
Internet connection. Create an account.
→ PSN is not available in all
countries/regions and in all languages. Once logged in, you will remain online
until you manually log out of the network. → You can check the Internet
connection status and the network settings that have been set. Select
[Network]> [Check Connection Status]. To sign in to PSN, select [PlayStation
Network / Account Management]> [Sign In].
Sign in to Playstation Network
Enter your Login ID and Password,
then select [Sign In]. To manually log out of the network, select [PlayStation
Network / Account Management]> [Log Out]. After logging into PSN for the
first time, the user's display name changes to the real name that your Account
is registered under. Login settings.
You can customize the login
(system) settings. Select [Users]> [Login Settings]. To automatically log in
(to the system) when you turn on your PS4, check the box for this setting. If
more than one user is registered on the PS4 system, it will configure automatic
login for the user who last enabled the option. For another user to log into PlayStation
network, the current user must first log out (log out). You can log into PlayStation
network (the system) on the PS4 using the face data added with the PlayStation
Camera. Check this feature to enable it.
Important Link: What are the 9+ tricks know about smartphones
Login Playstation Network Register
When you try to Log in to PlayStation
network, the camera will recognize your face. You can register, update or
delete data about a person. Using an account created on another device. Select
[PSN]> [Sign In to PSN] and follow the instructions on the screen to sign in
to the network. Creating a new account. Select [PSN]> [Sign In to PSN]>
[New to PSN? Create Account] and create a new account by following the
instructions on the screen. To create an account, enter the user registering
the Account address and personal Information, such as date of birth, real name,
and address.
Can find Information
on how this data is used in the Data Collection / Health and Safety section and
your country or region website. Account details. You can check and change your
Sony Entertainment Network account information. To do this, select [PlayStation
™ Network / Account Management]> [Account Information].
→ The account information that can
be checked and changed is different for different countries and regions and
other types of accounts—network login ID. The login identifier is your email
address.
You can check or change your email
address. When the email address is changed, it will send a message to the new
address. Can change the password. This requires entering the password twice
without errors.
Do not contain your Login ID or
Online ID. It consists of only valid characters. Contain at least eight
characters. Do not repeat a letter or number more than two times in a row (for
example, 333 or BBB). Include at least 2 of the following types of characters:
numbers, letters, special symbols. Not contain groups of 3 or more consecutive
letters or numbers (for example, 345 or ABC). One wallet is created for each
primary Sony Entertainment Network account.
Using the wallet, you can purchase
paid data and services from the PlayStation Store. This item is displayed only
to users of primary accounts.
→ Sub-accounts do not have a
wallet. The Subaccount holder can purchase paid data and services using the
wallet of the respective primary Account. Methods for adding funds, type of
currency, and, for example, restrictions on the volume of transactions depend
on the country and region of residence.
Important Link: What is the secret codes of an Android phone | you never know?
Payment information. You can check
and change your payment method and bank card details. Add funds. You can add
funds to your wallet using a credit card or PlayStation Network payment card.
Transaction history. You can check purchase history for main accounts and
sub-accounts—purchase settings.
Specify whether you will be
prompted for a password when making a purchase and automatically add funds to
your wallet. If [Automatically deposit funds in wallet] is set to [Yes], it
will automatically add funds from your credit card to the wallet. A
subscription allows you to use the services for set periods - for example, 30 or
60 days. Depending on the service, the subscription for the next time is
automatically paid at the end of the subscription period. If you have saved
your credit card details and buy certain subscriptions, [Automatically deposit
funds in wallet] is automatically set to [Yes].
If there are not enough wallet
funds to pay for the subscription, we will add the missing amount or the
minimum top-up amount (the larger of these amounts) from your bank card to your
wallet. You can check and change profile elements such as your real name,
profile photo, and languages. You can limit or change the address. You can
modify or change the language used in the PlayStation Store.
This item is not displayed in all
countries and regions. You can review or cancel your subscriptions. Receive
notifications. You can customize the settings for receiving messages.
Security question and answer. You
can ask your security question and answer. Please enter your gender—transaction
history. You can check your purchase history. This item is displayed for
sub-accounts only—account types.
Accounts are of two types -
primary accounts and sub-accounts. A master account is a standard account that
users over a certain age can create. The master account holder can create
additional reports and determine the terms of their use. Subaccount - This
Account is designed for users under a certain age. Under the primary account
holder's control, the secondary account holder can use the primary account
wallet to purchase paid data.
For this type of accounts, access
to some functions is limited. → A master account is required to create a
sub-account. A sub-account can be upgraded to a primary account when the
sub-account user is old enough to create a primary account. To do this, log
into PlayStation network as a sub-account user and go to (Settings)>
[PlayStation ™ Network / Account Management]> [Account Information]>
[Update Your Account]. To set or change a PSN password for a sub-account,
select [Sub account password].
Important Link: 6 tricks how to use best smartphone usefully
Personal login password. Create a
unique login password to prevent other users and unauthorized persons from
accessing your PS4 system. Each user can create their login to PlayStation
network password. You can also change or delete your passwords. Your personal
login password will need to be entered each time to log into the PS4 as that
user.
→ This menu item will only become
available after you have logged into PSN at least once. You are restricting
access for children.
If children use the PlayStation,
parents or guardians may restrict data playback or system functions using
parental controls. Sony Entertainment Network also provides sub-accounts for
younger users to be used under the primary account holder's supervision. Secret
code to enter. To prevent your child from logging in (to the system) on the PS4
using the main Account, set the passcode on the main Account to sign in.
You can set the passcode in
(Settings)> [Users]> [Login Settings]> [Manage Passcode]. → By
default, the secret code is set to "0000"—change of the secret code.
You can change the parental control passcode. To do this, enter the new secret
code correctly twice. If you forget the passcode, you will need to initialize
the PS4 system. To do this, select [PlayStation ™ Network / Account
Management]> [Restore Licenses].
→ Handle the secret code with
care. Do not forget it, and do not disclose it to strangers. Parental Control
Features: Blocking the launch of applications and playback of data, such as
videos, for which there is an age limit. We are allowing or denying the browser's
use; Preventing people who are not registered as users on PS4 from the log Log
in to PlayStation network.
To configure the above features, go to (Settings)> [Parental Controls]> [Restrict Use of PS4 Features]. To select or change each item, you must enter the Parental Control Passcode. Allow or disallow the use of chat and messages; Allow or disallow the use of user materials - viewing and posting custom videos and images; Allow or disallow the display of data in the PlayStation Store based on age restrictions; Set a limit on what you can spend on the PlayStation Store.
To configure the above functions,
go to (Settings)> [Parental Controls]> [Sub Account Management]. Block
unwanted sites - to do this. You need to enable a firewall, which, when the
system connects to the Internet, checks the sites' type and safety and
automatically blocks access to sites that may pose a potential threat.
To configure the above functions,
press the OPTIONS button while the (Web Browser) application is running, then
select [Settings]> [Web Filter]. Additional restrictions: —You can restrict
the ability to create new users. You can also limit the ability to log into PlayStation
network as a guest. This will prevent users who do not have a parental control
level from logging in (to the system).
By default, [Allow] is selected.
—Limit age-rated Blu-ray Disc or DVD video playback.
Age limit. You can restrict the
use of applications (games) for which an age limit is set. The packaging in
which the games are sold on discs is marked with an age rating. To check on the
screen, select a game in the data area, press the OPTIONS button, then select [Information].
If an age limit is set for the game, it will display the [Parental Control]
box's parental control level. In addition to the [Allow] option, there are 11
parental control levels.
Important Link: How to start making cheese business plan
The smaller the numerical
designation of the level, the stricter the restrictions. The default is level
[9].
Whether the user can launch the
game depends on the parental control levels set for the PS4 system and the
particular game. For example, to restrict access to games with parental control
level [4], set the PS4 system to one level lower, that is [3]. If you select
your PS4 to a parental control level of [3], you will not be able to play games
with a group of [4] or higher.
Privacy settings. Select
[PlayStation Network / Account Management]> [Privacy Settings].
Impression. Share your
impressions. Please specify which of your events will be open for viewing and
who will see them. Indicate which of the players will be able to see your
prizes.
You can specify whether to show
prizes for each game separately. Specify from which players you can accept the
request to add a friend.
Choose whether to show your real
name and profile photo to close friends of your close friends. Your real name
and profile photo will appear in your close friends' friends list, making it easier
for them to find you. (A close friend is a friend who accepted your honest name
request. Specify whether your real name and profile photo will be visible to
other players who find you using the search function. Specify if you want to be
recommended to other players as a player they may be familiar with.
If your Sony Entertainment Network
account is linked to your Facebook account, you can also specify if you want to
recommend your Facebook friends. Friends list and messages:
Indicate which of the players will
be able to see the list of your friends. Specify from which players you can
accept the request to add a friend. Choose whether to show your real name and
profile photo to close friends in games. Screenshots or videos taken by your
close friends may include your real name and profile photo.
Specify from which players you can
accept messages in the (Messages) application. Protecting your Information:
Choose whether to show your real name and profile photo to close friends in
games. Screenshots or videos taken by your close friends may include your real
name and profile photo.
Choose whether to show your real
name and profile photo to close friends of your close friends. Your real name
and profile photo will appear in your close friends' friends list, making it
easier for them to find you. Specify whether your real name and profile photo
will be visible to other players who see you using the search function.
Indicate if you want to be recommended to other players as a player they may
know. If your Sony Entertainment Network account is linked to your Facebook
account, you can also specify if you want to recommend your Facebook friends.
Communication with other services.
You can connect your accounts on other online services such as Facebook and
Twitter to your Sony Entertainment Network account.
Using online services, you can
share screenshots and video clips or publish Information about your prizes. To
link accounts or unlink, select [PSN]> [Link to Other Services]. → This item
is only displayed for master account holders. To disconnect from the video
streaming service, press the SHARE button, then press the OPTIONS button when
the Share function menu appears and select [Sharing settings]> [Link to
other services]. Activate PS4 as a primary system.
You can activate your PS4 system
as your primary system using your Sony Entertainment Network account. After
starting the system, the following options will be available:
Important Link: How to create a mobile app and does it cost earn?
All users of your primary PS4
system will have access to the apps you purchased from the PlayStation Store.
All users of your primary PS4 system will benefit from your PlayStation Plus
membership. You will be able to automatically download pre-ordered content or
content purchased from the PlayStation App to your PS4 system. You will connect
to the PS4 network from the PS Vita system over the Internet using Remote Play.
Themes purchased from PlayStation Store will be available to all users of your
primary PS4 system.
→ You can activate only 1 PS4
system per Account. If the user has started the design for his Account, other
users of the course will have access to applications and some of the benefits
of his Account's PlayStation Plus subscription,
→ To enjoy the benefits of
PlayStation Plus, you must subscribe to this service. System activation. When
you log into PlayStation network for the first time, you usually specify if you
want to activate the system. To activate the system after logging on for the
first time, select [PlayStation Network / Account Management]> [Activate as
Primary PS4]> [Activate].
Deactivation of the system. Select
[PlayStation Network / Account Management]> [Activate as Primary PS4]>
[Deactivate] on the activated PS4 system.
→ You can only deactivate the PS4
system from this system. Deactivate the PS4 ™ system before giving it to
someone or throwing it away. → If multiple users have activated the course as
the primary PS4 system, it must be deactivated for each user. If you cannot
deactivate an activated system using this system - for example, due to a
breakdown or if you no longer have it, contact the technical support in your
country or region. Deactivation via the website.
You can also deactivate all
activated systems for each data category on this website.
→ The site is not available in all
countries and regions. Go to the website and select [Deactivate all] from the
[Account]> [Media & Devices] menu for the data category for which you
want to deactivate all activated systems. When you receive a message, or other
new Information comes in, a notification appears in the screen's upper left
corner.
Select the [Notifications] icon to
view a list of items for which notifications are displayed. If you uncheck the
[Show notifications] checkbox, reports are not displayed. You can check
received messages via (Notifications) even if the display of notices is
disabled—saved data in the system memory. Saved data stored on the PS4 system
is available to all users.
Select [Manage Saved Application
Data]> [Saved Data in System Memory]. Upload to network storage.
Important Link: list of most profitable small businesses
If the saved data is updated, it
is automatically saved to PlayStation Network server when you log out. After
saving the data to your NAS, you can load the data to another PS4 system and
continue playing. → This feature requires a PlayStation Plus subscription.
Automatic uploading of data to the network can be enabled or disabled for each
game separately. To manually upload the saved data to the network, select it
and then select [Upload to Network]. You can check the progress of uploading
data to the web in the (Notifications)> [Network Upload] menu. To use the
auto-upload feature, do the following:
Activate the system as your
primary PS4 system. Check (Settings)> [Power Saving Settings]> [Select
Functions Available in Rest Mode]> [Keep Internet Connection]. Check (Settings)>
[System]> [Automatic Downloads]> [Saved Data]. → The NAS can store up to
1 GB of data, and the number of units of data saved should not exceed 1000.
Copy to USB. The saved data can be
copied to a USB stick connected to the PS4 system. The simulated saved data
will be used as a backup, and then you can copy it from the USB drive to
another PS4 system and continue playing. Can select the saved data you want to
copy for each game. To use this feature, you need to be logged in to PlayStation
Network at least once. FAT and exFAT format USB drives are supported.
Can delete saved data stored
on the PS4 system? Select the saved data you want to delete for each game.
Updating software. The software
update adds new features, enhancements and enhances the security of the PS4
system. Continually update your system software to the latest version. Select
[Update system software], and the PS4 system will automatically check via the
Internet if you have the latest system software.
If an update is available, it will
be downloaded to the system. You can do other things while downloading. When
the download is complete, a notification will appear in the upper left corner
of the screen.
Important Link: Top 15 Reasons to Start Walking | how to start today
Please select it from
(Notifications)> [Web Downloads] in the functional area and follow the
instructions on the screen to install. Note → Do not turn off the PS4 ™ system
while installing the update. Interrupting the installation may damage the
system. → Some applications or data may require a system software update.
→ May supply the update files on
game discs. When you start a disc that contains an update to a more recent
version of the system software, a window will open with instructions for
installing the update. Perform the update following the instructions. → You can
also use the update file saved on the USB storage device to update the system
software. For more Information, contact technical support for your country or
region. → If you are log into PlayStation network as a guest, you cannot
install updates.
I hope this article helps you, with your faithfully.
yours faithfully,
Thank you